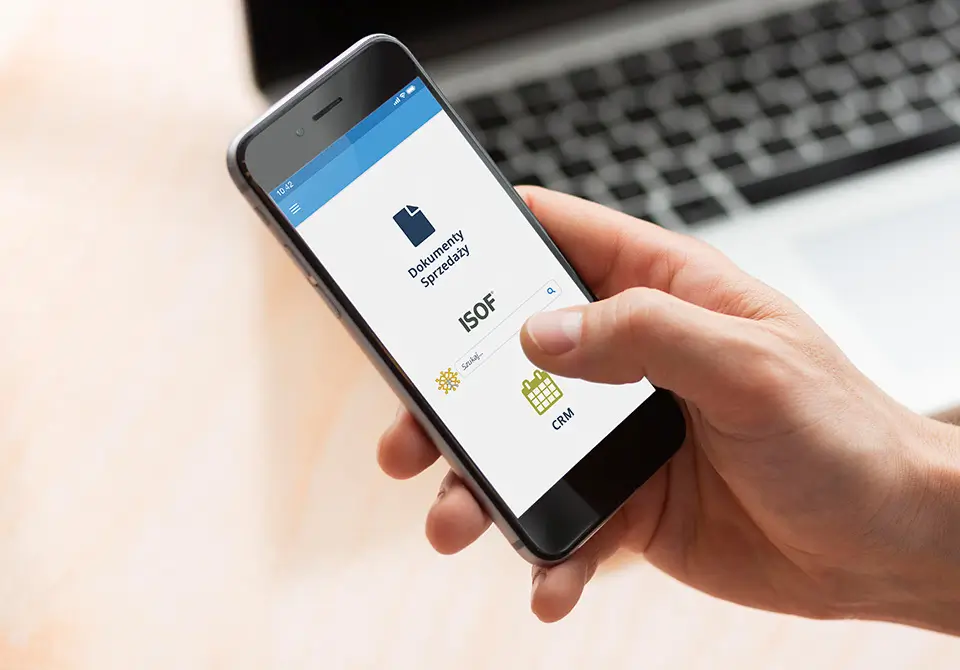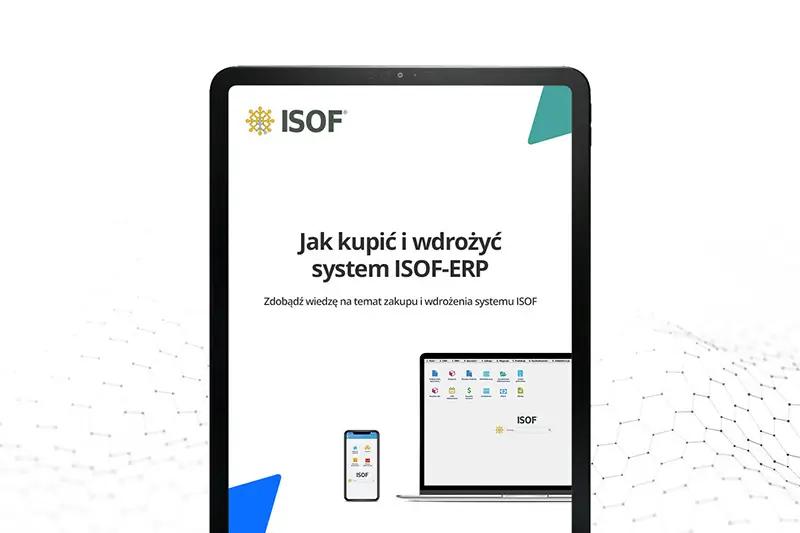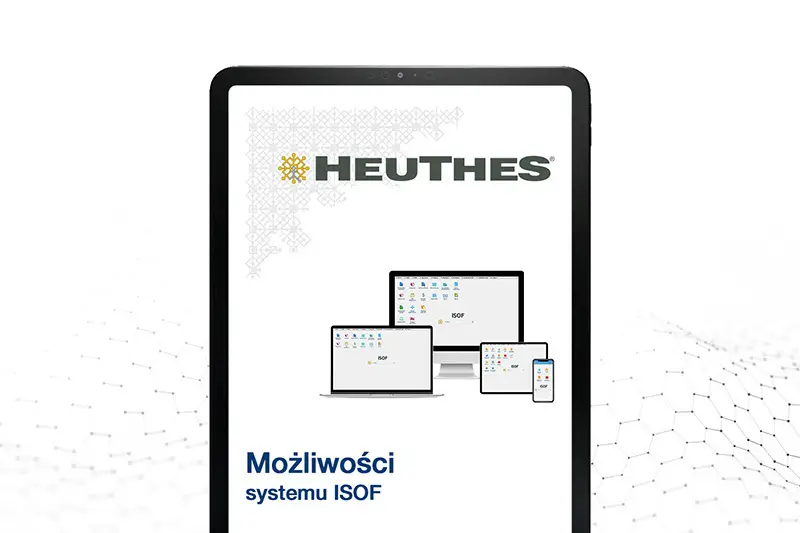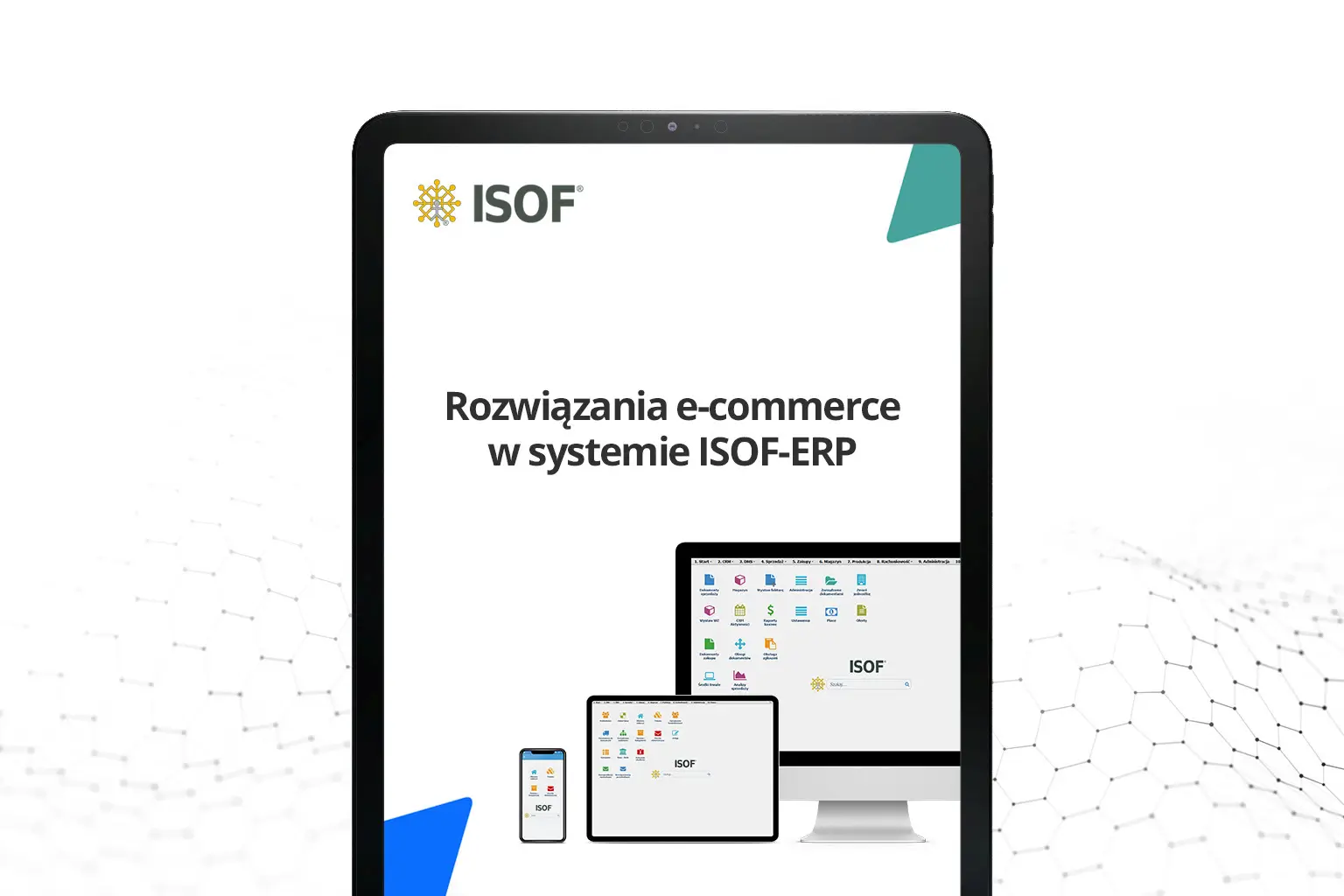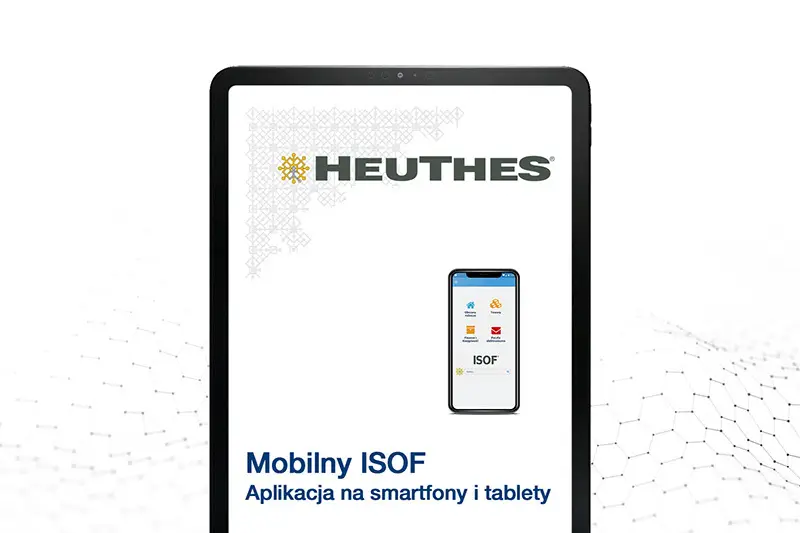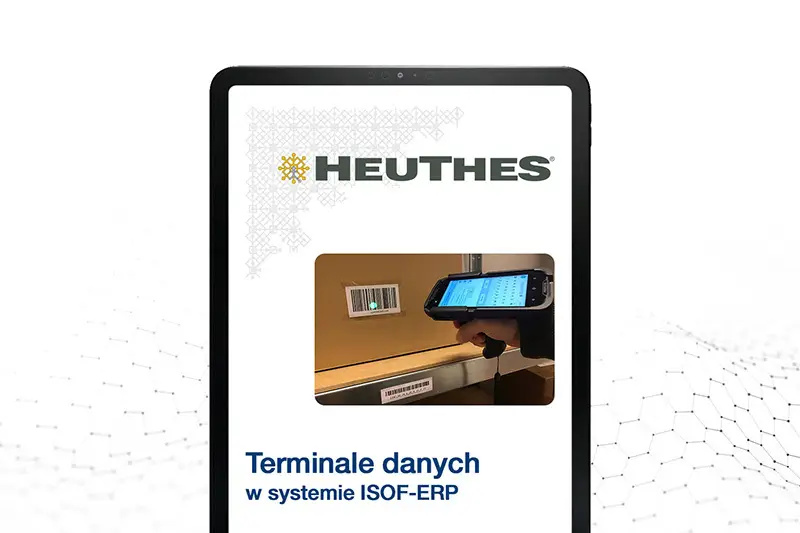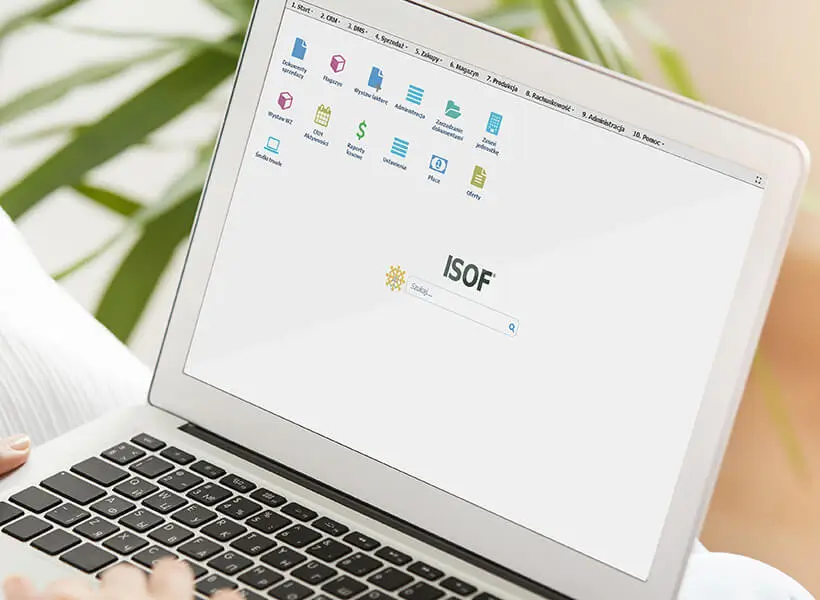- Mobilna praca handlowca
- CRM Aktywności
- Obsługa faktur
- Obsługa zamówień
- Obsługa magazynu
- Łatwy dostęp do historii
Mobilny ISOF to system ERP umożliwiający zarządzanie firmą z dowolnego miejsca. Pozwala na obsługę zamówień, faktur, magazynu i kadr za pomocą urządzeń mobilnych, wspierając efektywną pracę zdalną oraz dostęp do kluczowych danych firmowych.
Rozwiązania
Mobilny ISOF umożliwia zarządzanie firmą z dowolnego miejsca, wspierając pracę zdalną i mobilny dostęp do kluczowych danych.
Dostęp na terminalu do pełnej wersji systemu ISOF umożliwia obsługę zaawansowanych funkcji.
Aplikacja umożliwia
Moduł umożliwia podgląd, edycję i dodawanie nowej Aktywności oraz wyświetlanie ich w liście z zaawansowanym filtrem.
Wirtualny kalendarz umożliwia zarządzanie, filtrowanie, numerowanie i przegląd aktywności w różnych widokach.
Zbieranie zamówień w punktach sprzedaży, automatyczna rejestracja w systemie i dostęp do historii klienta w aplikacji.
Mobilny ISOF usprawnia sprzedaż z samochodu, umożliwiając wystawianie dokumentów sprzedażowych na miejscu.
Odkryj możliwości nowoczesnego systemu ERP - wystarczy jedno kliknięcie, aby uruchomić demo!
Poznaj zalety


Praca mobilna
Aplikacja Mobilny ISOF (dostępna do pobrania w Google Play) służy do uruchamiania systemu ISOF na urządzeniach mobilnych oraz do instalowania certyfikatu umożliwiającego dostęp do systemu.
Aplikacja Mobilny ISOF służy do:
Zapoznaj się z dokumentacją Mobilny ISOF:


Rozwiązania
Bezpieczna komunikacja z serwerem zapewniona jest przez protokół TLS 1.3 (zapewnia poufność i integralność transmisji danych, a także uwierzytelnienie serwera). System ISOF rozpoznaje przeglądarkę Chrome Mobile, odczytuje parametry smartfonów lub tabletów i dopasowuje interfejs systemu do stosunkowo niewielkiego ekranu tych urządzeń i obsługi dotykowej.
Moduł umożliwia podgląd, edycję i dodawanie nowej Aktywności, wyświetlanie Aktywności w postaci listy z zaawansowanym filtrem wyszukiwania, obsługą notatek oraz możliwością wywoływania połączenia telefonicznego do kontrahenta powiązanego z wybraną aktywnością, również w trybie telekonferencji. Wybór powiązanego z Aktywnością kontrahenta następuje przy wykorzystaniu mechanizmu autosugestii z automatycznym wyborem. Szablony filtrów zapisują ulubione ustawienia generowanej listy.
HEUTHES udostępnia także obsługę e-maili z Aktywności oraz dołączanie załączników w postaci zdjęć, nagrań audio i video. Wprowadzona została także obsługa geolokalizacji. praktyce oznacza to, że przy tworzeniu nowej Aktywności można zapisać aktualną pozycję GPS telefonu. Podobny zapis informacji o lokalizacji jest możliwy przy logowaniu do systemu.
To forma planowania aktywności i zarządzania nimi, która jest dostępna w wersji dopasowanej do wyświetlania na ekranach smartfonów. Zamiast papierowego kalendarza przedsiębiorca posługuje się jego elektronicznym, wirtualnym odpowiednikiem, a więc pozbywa się kolejnego przedmiotu, który dotychczas był mu niezbędny. Za pomocą wirtualnego kalendarza można przeglądać wszystkie aktywności w okresie dniowym, tygodniowym, miesięcznym. Aktywności te można również filtrować, zarządzać nimi, w prosty sposób wyszukiwać dane. W filtrze (trzy poziome kreski) ustala się kryteria wyszukiwania i widok. Wszystkie aktywności są codziennie zliczane i ich liczba jest zapisywana (niebieski kwadrat z liczbą), a także numerowane (niebieski prostokąt z liczbą). Ponumerowanie aktywności to unikalna forma umożliwiająca szybkie sprawdzanie, wyszukiwanie i potwierdzanie czynności, ustalanie jej statusu i etapu realizacji. Moduły CRM Aktywności i Zamówienia od klienta w aplikacji Mobilny ISOF stanowią podstawowy zestaw funkcji wykorzystywanych w praktyce przez sprzedawców i przedstawicieli handlowych (preselling i vanselling).
Dotarcie przedstawiciela handlowego do jak największej ilości niewielkich punktów sprzedaży i zebranie zamówień w punkcie detalicznym. Automatyczne zarejestrowanie tych zamówień w systemie centralnym uruchamia proces obsługi logistycznej i dostarczenia zamówień do określonych punktów. Rozwiązanie to usprawnia pracę przedstawicieli handlowych. Dzięki aplikacji mobilnej przedstawiciel ma dostęp do pełnej historii pracy z klientem na smartfonie jak również do listy powiązanych z nim aktywności, nowych zadań oraz zamówień w trakcie kolejnych wizyt.
ISOF usprawnia pracę przedstawicieli prowadzących sprzedaż wprost z samochodu z wystawieniem dokumentów sprzedażowych.
Mobilny ISOF wspiera obsługę trybu Samsung DEX. Umożliwia on przełączenie się z pracy na smartfonie/tablecie z obsługą ekranu dotykowego na pracę z oknami przy pomocy myszki i klawiatury jak w PC. Dzięki temu w łatwy sposób można zastąpić PC lub notebook, mniejszym urządzeniem, np. tabletem lub smartfonem bez utraty komfortu pracy.
Moduł pozwala na szybkie zarządzanie zapasami, przeglądanie i aktualizowanie stanów magazynowych z urządzeń mobilnych.
Moduł ułatwia zarządzanie danymi pracowników, obsługę płac i kontrolę czasu pracy z poziomu urządzeń mobilnych.
Moduł obsługi delegacji krajowych i zagranicznych pozwala gromadzić, przetwarzać i udostępniać informacje o delegacjach pracowników.
Moduł umożliwia zarządzanie dokumentami, ich przeglądanie, edytowanie i archiwizowanie bezpośrednio z urządzeń mobilnych.
Mobilny ISOF
Połączenie terminala z ISOF umożliwia z praktycznego punktu widzenia w firmach rezygnację z dokumentacji papierowej na rzecz dokumentów elektronicznych, zwłaszcza w zakresie obsługi magazynu i produkcji. W systemie stosowana jest silna autoryzacja użytkowników, z których każdy jest jednoznacznie identyfikowany indywidualnym certyfikatem bezpieczeństwa oraz silna ochrona transmisji z wykorzystaniem protokołu TLS 1.3.
Wszystkie dokumenty elektroniczne mogą być zabezpieczane firmową pieczęcią cyfrową lub sygnaturą blockchain. Zapewnia to równorzędne bezpieczeństwo jak przy dokumentacji papierowej i pozwala ograniczyć ilość wydruków i skupić się na pracy, a nie obróbce dokumentacji papierowej.
Poznaj szczegóły

Rozwiązania
Dostęp na terminalu do pełnej wersji systemu ISOF umożliwia obsługę zaawansowanych funkcji, przy czym obsługa palcem, na stosunkowo niewielkich ekranach terminali, nie zawsze jest wygodna (brakuje rysika). Kluczowe funkcje magazynowe zostały specjalnie dopasowane do małego ekranu terminala.
HEUTHES przewiduje, że terminale danych będą nie tylko wykorzystywane w gospodarce magazynowej, logistyce i produkcji. Innym planowanym obszarem wdrożenia jest system zarządzania dokumentami, dzięki któremu możliwa jest archiwizacja dokumentów elektronicznych z poziomu terminala. HEUTHES zrealizował też integrację terminali z systemem zabezpieczeń blockchain.
Ponieważ w terminalu uruchomiony jest pełny system ISOF, w trakcie wykonywania skanowania operator może poznać wszelkie informacje o towarze, które są zgromadzone w bazie danych, łącznie z cenami, ilością, położeniem, zdjęciami, instrukcjami i powiązanymi kontrahentami.
Dzięki uruchomieniu w terminalu systemu ISOF, możliwy jest dostęp do danych rozszerzonych czyli cen, powiązanych kontrahentów i innych danych o towarze, zgromadzonych w module Magazyn. Komunikacja z ISOF wykonywana jest w dwie strony:
Firma HEUTHES nieprzerwanie pracuje nad udoskonalaniem systemu ISOF i dopasowywaniem go do rosnących wymagań klientów. W związku z tym mobilna wersja systemu została rozbudowana o obsługę magazynowych dokumentów rozchodowych MMW, WZ, RW, WW polegającą na usprawnieniu ich wystawiania na terminalu lub też na smartfonach i tabletach (obsługa ekranu dotykowego).
Dzięki rozbudowie systemu możliwe jest wybieranie partii/podpartii towaru, który ma zostać wydany poprzez zeskanowanie kolejno towaru i położenia w jakim się on znajduje. Wybór poprzez skanowanie uwzględnia blokady towaru uniemożliwiając wydawanie zablokowanych partii. Ponadto po wystawieniu dokumentu MMW możliwe jest natychmiastowe przejście do rozkładania na położenia towaru przenoszonego przez MMP.
Zmianie uległ również mechanizm rozkładania towaru opisanego dokumentami przychodowymi na położenia - umożliwione zostało rozkładanie towaru na dowolnym poziomie zagnieżdżenia sektor, regał, półka, pojemnik.
Magazynowe dokumenty rozchodowe dołączyły do innych dokumentów magazynowych obsługiwanych na mobilnym terminalu danych, co znacznie uprości i przyspieszy obsługę magazynu.
Baza wiedzy
Wybierz odpowiednią dokumentację i dowiedź się więcej na temat systemu ISOF-ERP
W dokumencie przedstawiono ścieżkę czynności, które możesz wykonać samodzielnie aby kupić i szybko rozpocząć pracę z ISOF-ERP.
System ISOF-ERP oprócz wynajmu oprogramowania (SaaS), jest oferowany Klientom również w formie licencyjnej.
Materiał opisuje szczegóły pracy z systemem ISOF-ERP w firmach z rozproszoną strukturą.
ISOF-ERP to nowoczesny i elastyczny system, który pozwoli Ci na zarządzanie firmą dowolnej branży poprzez Internet.
Integracja z e-sklepami i platformami sprzedażowymi, a także płatnościami elektronicznymi i firmami kurierskimi.
Aplikacja Mobilny ISOF służy do uruchomienia systemu ISOF-ERP na urządzeniach mobilnych.
Terminale danych to najnowszej generacji skanery magazynowe wyposażone w system operacyjny Android online.
Praktyczne filmy instruktażowe
Nasze filmy instruktażowe zapewniają klarowne i zrozumiałe wyjaśnienia kluczowych funkcji, ułatwiając szybkie i efektywne opanowanie systemu ISOF.